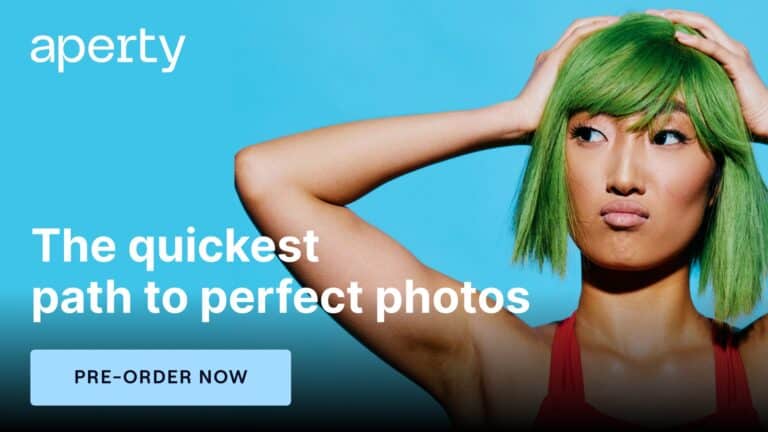Outil de migration de Luminar AI vers Neo
L’outil de migration est un outil gratuit qui vous permet de transférer vos modèles et le catalogue de Luminar AI vers Luminar Neo. Ouf vous me direz ! 🤓 Vous pouvez transférer tous les modèles que vous avez créés dans le dossier » Mes modèles « .
Bien heureusement, toutes les photos du catalogue de Luminar AI vers Luminar Neo seront transférées tout en préservant les états d’édition. Merci à l’équipe de Skylum, cela aurait été quand même assez ennuyeux pour les utilisateurs possédant un gros catalogue.
Plus concrètement, si vous avez des réglages comme l’option Amélioration AI sur 30 sur une photo spécifique : cette photo sera transférée vers Neo avec l’option Amélioration AI réglée sur 30.
Par contre, si vous avez des photos avec des ajustements créés par des outils qui n’existent pas dans Luminar Neo, par exemple, » augmented Sky AI « , la photo sera toujours transférée avec ces éditions, mais vous ne pourrez pas les ajuster davantage, elles peuvent seulement être supprimées.
Où trouver l’outil de migration
L’outil de migration, se trouve dans l’onglet mon logiciel dans votre compte Skylum. Vous ne verrez l’outil que si vous possédez à la fois Luminar AI et Luminar Neo.
Important : l’outil de migration nécessite Luminar Neo version 1.4.1 ou plus. Veuillez mettre à jour votre application Luminar Neo avant de l’utiliser.- Accédez à votre compte Skylum et ouvrez l’onglet » Mon logiciel » sur le côté gauche de la page. Sélectionnez l’onglet Extra Tools.
- Cliquez sur le bouton Télécharger à côté de l’outil de migration.
Après que le téléchargement soit terminé, double-cliquez sur le fichier d’installation du Migration Tool et suivez les instructions. - Ouvrez l’outil de migration, cliquez sur le bouton » Ajouter un catalogue « , et naviguez jusqu’au catalogue Luminar AI que vous souhaitez migrer (vous pouvez migrer plusieurs catalogues).
- Sélectionnez Migrer et attendez que des coches vertes apparaissent à côté de tous les éléments sélectionnés pour la migration.
- Trouvez votre nouveau catalogue migré à côté de votre ancien catalogue Luminar AI. Le nom du catalogue migré contiendra le suffixe « _migrated ». Double-cliquez dessus pour ouvrir votre catalogue dans Luminar Neo.
Voilà, ce n’est pas trop compliqué, on devrait tous y arriver ! Pour consultez tous les articles concernant Luminar Neo je vous invite sur cette page.
Bon courage et amusez-vous bien sur Luminar Neo,
David